| This document explains what you need to do in your admin control panel
before you can start creating reseller plans and reseller accounts:
- Add Reseller CP Alias Template to
provide resellers with a temporary access to their control panels
- Configure Reseller DNS Servers
to allow resellers to use their own names for your DNS servers
Step 1. Adding Reseller CP Alias Template
Note: Properly configured admin control panels would already have
a reseller cp alias template created during H-Sphere installation or
post-install configuration. If you find out that you have a reseller
cp alias template added, simply proceed to the next section of this
document.
Reseller CP Alias Template is used to
generate Reseller CP Aliases, temporary addresses
that are used to access reseller control panels until
they are changed to resellers' own URLs.
Reseller CP Alias Template is one for all resellers.
To create the Reseller CP Alias Template, do the following:
- Select DNS Manager in the E.Manager menu:
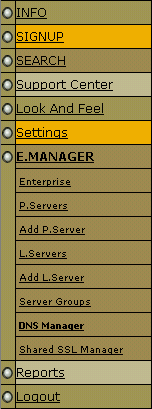
- Click the Edit icon next to the DNS zone:

- On the page that appears, click Add reseller cp alias.
- Enter a new prefix, for instance u. This prefix will help you distinguish
which DNS zone will service the temporary reseller cp alias
when you proceed to creating reseller plans.
Note: There is no need to create more than one reseller
cp alias template in this DNS zone.
Step 2. Configuring Reseller DNS Servers
(version 2.08 and higher)
Resellers can use their own names for your logical servers,
which improves the transparency of your hosting company.
To enable this possibility for resellers, you need to allocate
several additional IPs:
- Select L.Servers in the E.Manager menu.
- Click on your ns1 server.
- On the page that opens, add a range of IPs. As the type of
IP, select DNS Reseller IP. Shared IP tag field is usually
left empty. Ideally, the number of IP's should
correspond to the number of resellers.
- Repeat the previous step for all other name servers.
Make sure to add a different set of IP addresses to each of
your logical DNS servers, even if they are on the same box.
The number of IP's must be the same for each logical DNS server.
For example, if you have two DNS servers, ns1.provider.com,
and ns2.provider.com, you need to add, say 10 DNS Reseller
IPs to ns1.provider.com and another 10 DNS Reseller IPs to
ns2.provider.com.
One common mistake is to add reseller DNS IPs to the CP logical
server. In this case you will get the following message:
The dns record "*.zxcv.web-hosting-service.com" already exists.
You can use a duplicate DNS record name only for MX records.
If you get this message, delete the range of IPs you have
added and then add it again to the DNS logical server.
Reseller DNS server IPs are treated as free.
If you want to charge your resellers for using them,
please include their cost into reseller account maintenance recurrent fee.
If your DNS servers run out of available IPs, the system
will return the following message:
no Reseller DNS IP is available for host ...
In this case, you need to add several more DNS Reseller IPs to
each of your DNS servers.
Now that you have performed the above two steps, you can proceed to
creating reseller plans. After that
you'll be able to sign up reseller accounts using the SIGNUP utility
in your admin control panel, and the newly created resellers will be able
to enter and configure their accounts according to the
Getting Started
section of the reseller guide.
|