|
In versions 2.3 and higher, H-Sphere is supplied with KnowledgeBase System.
Created as a combination of FAQ and search utility, it helps to perform
fast and efficient customer support.
Understanding Knowledge Bases
Knowledge Base is implemented in the control panel TechSupport System. It helps
TechSupport admins and TechSupport assistants to compose answers to customer
questions and problems. Technically, the KnowledgeBase system checks the trouble
ticket against the knowledge base to find the most relevant suggested
replies that appear on the trouble ticket page.

There are 2 knowledge base utilities in the Support Center menu:
- KnowledgeBase Admin allows creating, editing and removing knowledge
bases. This option is available under TechSupport Admin account only.
- KnowledgeBase option allows only viewing records and searching suggestions.
This option is available under TechSupport and TechSupport Admin accounts.
Knowledge base can be created only under Admin and Tech Support Admin plans. We presume
you have already created Tech Support Admin account as a necessary step to create
knowledge base and configure your technical support system.
Creating Knowledge Bases
Knowledge base works as a standard search system. When creating knowledge base
records, make sure to compose logical entries that contain important keywords
and avoid wordiness.
To create a knowledge base, do the following:
- In your admin control panel, select KnowledgeBase Admin from the
Support Center menu.
- On the page that shows, enter the name of the knowledge base in the
Create Knowledge Base section:

- Click the Create button. The newly created knowledge base appears
in the Existing Knowledge Bases section.
- To create a category in this knowledge base, click the Edit link
next to the new knowledge base.
- On a page that shows, enter a category name in the Add Category section.

- Click Create. New category appears in the list of existing categories.
- To create actual records in knowledge base categories, click Add
in the necessary category.
- Enter the problem in the Question field and a solution
in the Answer field:

- Click Submit Query.
Exporting Knowledge Base
You can export existing knowledge bases from your H-Sphere control panel and download them to a chosen location.
All knowledge bases are downloaded from H-Sphere in 'jar' format. To export a Knowledge Base:
- In your Tech Support Admin account control panel, select KnowledgeBase
Admin from the Support Center menu.

- Click the Export link next to a Knowledge Base and the standart dialog window shows.
- Perform common steps to download file: choose location and click Save.
Importing Knowledge Bases
You can import knowledge bases that have been previously backed up or created
on other H-Sphere systems. An imported knowledge base is automatically added
to H-Sphere. To import a knowledge base:
- In your Tech Support Admin account control panel, select KnowledgeBase
Admin from the Support Center menu;
- Click the Browse button next to Import Knowledge Base:

- Select the database file, then click Upload.
Modifying Knowledge Bases
You can modify existing knowledge bases, e.g: add and remove categories, edit
and remove posted records, move records between categories. To edit a knowledge
base, do the following:
- In your Tech Support Admin account control panel, select KnowledgeBase
Admin from the Support Center menu;
- Click the Edit link next to the knowledge base. On the page that shows, you can:
- Remove categories: click the Delete link against the category.
- Edit records: click Edit next to the record, complete the changes
and click Submit Query.
- Remove records: click the Delete link against the record.
- Switch records between categories:
- Click Edit against the necessary record;
- In the drop-down box, select the category;
- Click the Change button. The record moves to the selected category.
Note: think twice before removing categories and records, they won't be restored.
Important: after you made significant changes in your knowledge base,
like removing a number of records or adding a lot of new entries, the search
system needs to be re-indexed and updated to a number of new keywords. To
do it, click Fix against the modified knowledge base.
Knowledge Base Spellcheck
Knowledge Base allows checking answers to trouble tickets and knowledge base
records for spelling. To spellcheck records:
- Click the spellcheck link under the message field. Pop-up window
shows with misspelled words, if any, being underlined:
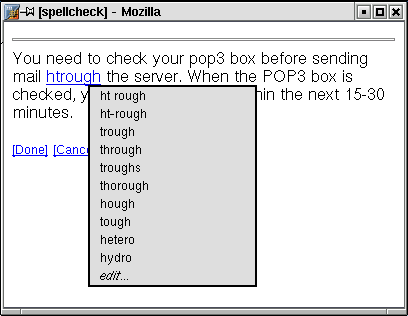
- Point your mouse to a misspelled word and a number of suggestions shows.
- Choose the correct variant and click Done.
Knowledge Base Search
Knowledge base has a search function. It allows not just viewing suggestions
in trouble tickets, but also searching the queries with the search utility.
To find an answer to your question:
- Go to Knowledge Base in the Support Center menu. At the top
of the page, Search function shows.
Alternatively, go to KnowledgeBase Admin and click Edit next
to the knowledge base. At the top of the page, Search function shows.

- Enter query in the Search field.
- Select the category from the drop-down box.
- Click Search. The list of search results appears showing relative
categories in brackets.
Knowledge Base Settings
Here you will learn how actually to make knowledge base work in your trouble
ticket system. You can set a default knowledge base and the number of suggestions
it will put in trouble tickets. To do this:
- Select TechSupport in the Settings menu.
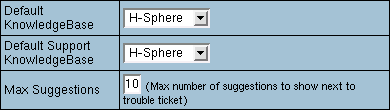
- On the page that appears, choose the Default Knowledge Base that
will be available to end users as well as TechSupport admins and TechSupport assistants in
the control panel from Support Center -> KnowledgeBase.
To make your knowledge base available to end users of your resellers, you need
to enter this reseller's admin control panel, go to Settings->TechSupport,
and specify the default knowledge base.
- Choose the Default Support Knowledge Base that will be used to suggest trouble
ticket answers to all TechSupport admins and TechSupport assistants. Clicking
the necessary suggestion will automatically fill out answer box for the ticket.
Note: you can choose between other suggestions, edit and change your
answer to make it most suitable for the question.
- Set the maximum number of suggestions to show in trouble tickets.
- Click Save.
|