|
H-Sphere 2.3 and higher comes with a Domain Registrar Manager
that supports domain registration services with
Enom and
OpenSRS
and allows registering some domains with OpenSRS and others with Enom.
This document provides step-by-step instructions on how to
:
- get prepared
- set up registrars
1) set up Enom
2) set up OpenSRS
3) associate top level domains with Enom or OpenSRS
4) set default domain registration prices
5) configuring Enom and OpenSRS for resellers
- edit Enom / OpenSRS settings
- remove TLD associations
- delete Enom / OpenSRS connections
IMPORTANT:
1. Before you start, make sure to have your company info carefully
entered, as it will be used as Billing and Tech info for registered domains. With your
company info incorrect or incomplete, end users may start encountering problems with
domain registration. Company Info is set on the Look&Feel -> Company Info page.
2. Starting from H-Sphere 2.3.1 beta 4, support for .US, .CA, .INFO, and .BIZ domains is provided.
For their registration, a user should now enter his/her phone and fax numbers in a special format.
Users registering .US and .CA domains would be also asked for some additional information.
Phone/fax format depending on the country of residence:
- North America: NXX-NXX-XXXX/YYYY;
- Other countries: +CCC.ZZZZZZZZZZ/YYYY.
Here, N is a digit from 2 to 9, X any digit, YYYY optional extension, CCC country code,
ZZZZZZZZZZ phone/fax number inside the country.
Administrators/resellers should also change the format of phone and fax numbers
in their Company Info pages.
3. At this point, H-Sphere doesn't support automatic registration of regional domains such as .de or .co.uk.
Getting Prepared
- Create a reseller account with Enom or OpenSRS. When prompted for
the IP address, enter the IP address of your Control Panel server.
- To start with OpenSRS, go through the Full Access test on the OpenSRS site to get the
Reseller status. This requirement is set by OpenSRS (not PSoft) to make
sure you are familiar with their system and procedures and qualify to
resell their services.
Step 1. Setting Up Enom
Requirement: agreement with Enom signed
To set up your connection with Enom:
- Log into your admin CP.
- Select Domain Registrar in the Settings menu.
- In the Add New Registrar box, choose Enom and click the Add button:
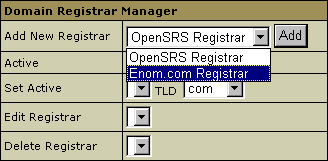
- You'll need to enter your Enom connection data:
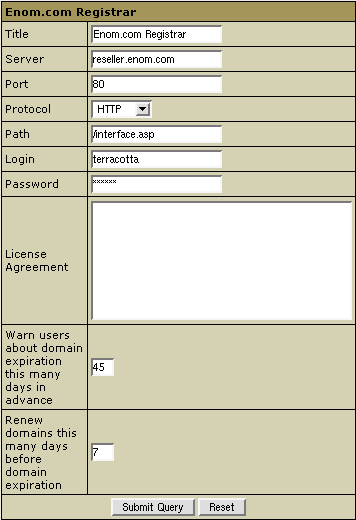
- Title: the name of your account. You can have more than
one connection with Enom.
- Server: Enom server (provided by Enom), e.g.: reseller.enom.com
- Port: the port used for connecting to the Enom
server (provided by Enom), e.g.: 80.
- Protocol: the protocol required by Enom.com to connect to
the server, e.g.: http.
- Path: the path to the domain registration software (provided
by Enom.com), e.g.: /interface.asp.
- Login: the login to the server (provided by the domain registrar
company).
- Password: the password to login to the Enom.com's server (provided
by Enom.com).
- License Agreement: the text and/or the path to the
license agreement obtained from Enom that
explains the Enom's obligations to your customers, their
obligations to Enom and proves you are a lawful registration
service provider. This will be shown to your end-customers on the
signup forms and when they decide to create a new domain through their
CP.
- Warn users about domain expiration this many days in advance:
the domains are bought from Enom for a certain period of time
(one or more years). When this time expires the domain is suspended,
and if the term of domain name registration is not renewed, the domain
is canceled and becomes available for sale to other buyers. Here you
can set the number of days before the domain expiration date to remind
the user about approaching domain cancelation.
- Renew domains this many days before domain expiration:
number of days before domain expiration to automatically renew the domain registration
(as opposed to manual domain name registration renewal).
- Click Submit Query. Now your Enom connection is created and you can proceed
to the next step.
To test Enom without registering domains, you need to create a test account using
Enom web interface.
Step 2. Setting Up OpenSRS
Requirement: agreement with OpenSRS signed and Fully Qualified Reseller test completed.
H-Sphere 2.2 and earlier used external OpenSRS package, and OpenSRS settings were stored
placed in the /etc/OpenSRS.conf file. Starting with version 2.3, H-Sphere comes with an
internal OpenSRS engine and should be configured using the admin Control Panel interface.
H-Sphere owners who have been providing OpenSRS domain registration services
before the upgrade to 2.3 should do the first three steps to migrate their current OpenSRS
settings and prices from the /etc/OpenSRS.conf file to the H-Sphere system database.
If you haven't been providing OpenSRS domain registration services and don't have the
OpenSRS.conf file and the external OpenSRS package installed and configured, skip the first
three steps.
- Log into your CP box as cpanel user:
su -l cpanel
- Launch OpenSRS migrator:
java psoft.hsphere.tools.OpenSRSMigrator
- Log in as root and restart H-Sphere.
Further steps must be performed by all H-Sphere owners who would like to offer
OpenSRS domain registration services.
- Log into your admin control panel.
- Select Domain Registrar in the Settings menu.
- In the Add New Registrar box, choose OpenSRS and click the Add button:
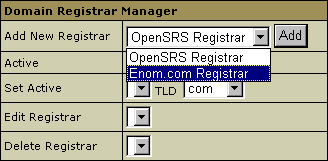
- Now enter your OpenSRS connection settings:
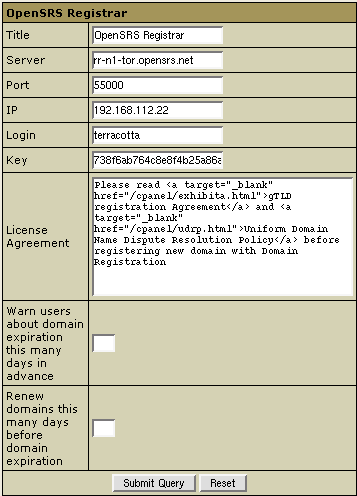
- Title: the name of your account. You can have more than
one connection with OpenSRS.
- Server: OpenSRS server (provided by OpenSRS), e.g.: rr-n1-tor.opensrs.net
- Port: the port used for connecting to the OpenSRS server
(provided by OpenSRS), e.g.: 55000.
- IP: your CP server IP that OpenSRS has been notified about
and approved for connection to their servers.
- Login: the login to the server (provided by OpenSRS).
- Key: the password to login to the OpenSRS' server (provided
by OpenSRS).
- License Agreement: the text and/or the path to the
license agreement obtained from OpenSRS that explains their obligations
to your customers, explains their obligations to OpenSRS and proves you
are a lawful registration service provider. This will be shown to your
end customers on the signup forms and when they decide to create a new
domain through their CP.
- Warn users about domain expiration this many days in advance:
the domains are bought from OpenSRS for a certain period of time
(one or more years). When this time expires the domain is suspended,
and if the term of domain name registration is not renewed, the domain
is canceled and becomes available for sale to other buyers. Here you
can set the number of days before the domain expiration date to remind
the user about approaching domain cancelation.
- Renew domains this many days before domain expiration:
the number of days before domain expiration to renew the domain registration
(as opposed to manual domain name registration renewal).
- Click Submit Query. Now your OpenSRS connection is created and you can proceed
to the next step.
To improve your OpenSRS experience, write an e-mail to OpenSRS giving your company name and
your e-mail address, and you will be personally contacted.
Please have my dedicated Account Manager from Tucows OpenSRS contact me.
To test OpenSRS without registering domains, use OpenSRS test server.
Step 3. Associating Top Level Domains with Enom or OpenSRS
Now that you have created a connection with Enom or OpenSRS, you need to
associate it with each TLD (top level domain). If you have registered connections
with both registrars, you can have some TLD's registered with which Enom and others
with OpenSRS. For example, you can configure H-Sphere to register .com and .net domains
with OpenSRS, and others - with Enom. To set the associations:
- In the Set Active field, choose the TLD and the registrar it will be registered with.
- Click the Activate button to create the association. Now your Domain
Registrar Manager form should look similar to this:
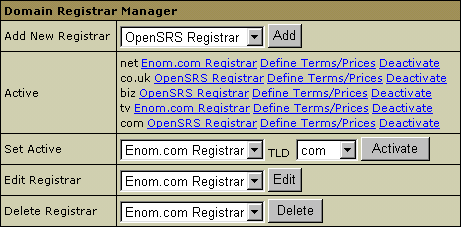
Make sure to create associations for each TLD you would like to support. Users won't be able
to register domains with inactive TLDs from their control panels.
Step 4. Setting Default Domain Registration Prices
Requirements: Enom and/or OpenSRS configured.
You can set different domain registration prices in different plans. However,
you first need to set default domain registration prices to be applied every time a
plan-specific price hasn't been specified.
- Log into your admin CP.
- Select Domain Registrar in the Settings menu.
- In the Active box, choose the top level domain (.net,
.com, etc.) and click the Define Terms/Prices link next to it.
- Set the default prices for various periods:
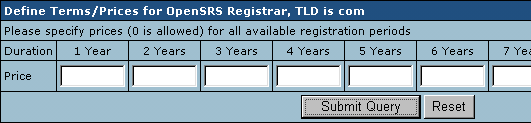
These are actual prices for the billing periods, they are not prorated to
one year. This means, you need to enter "15 30 45 60 75 90 105 120 135 150",
not "15 15 15 15 15 15 15 15 15 15".
- Repeat steps 3-4 for each TLD.
- Now that you have entered default prices,
set domain registration prices for individual plans.
Warning: If you don't set default or plan-specific prices, end users won't
be able to register domains from their control panels.
Step 5. Configuring Enom and OpenSRS for Resellers
Resellers offer domain registration services using your Enom or OpenSRS connections.
In other words, once you have correctly completed the above steps, your Enom and OpenSRS
connections will become available in the resellers' admin control panels. Also, please:
- Ask your resellers to check that their company info is correctly entered
(no fields should be left empty), as it will be used as Billing and Tech info
for registered domains. With reseller company info incorrect or incomplete,
resellers' end users may start encountering problems with domain registration.
Company Info is set in the reseller admin CP on the Look&Feel -> Company info page.
- Make sure to enter prices for TLDs and year periods you would like to offer
through resellers. These could be either default prices (see the previous step)
or plan-specific prices (see Plan
Wizards, step 2, or both.
Editing Enom / OpenSRS Settings
Requirement: domain registrar accounts configured
- Log into your admin CP.
- Go to Settings -> Domain Registrar.
- Choose domain registrar account from the Edit Registrar drop-down box
and click the Editbutton.
Removing TLD Associations
When you remove a TLD association, the TLD becomes unavailable for end users' domain
registration. This, however, doesn't remove the registrar account. To remove a TLD
association:
- Log into your admin CP.
- Go to Settings -> Domain Registrar.
- Click the Deactivate link for the TLD association.
Deleting Enom / OpenSRS Connections
- Log into your admin CP.
- Go to Settings-> Domain Registrar.
- In the Delete Registrar drop-down box, choose the domain name registrar
and click the Delete button.
|