|
This document explains how to answer and manage trouble tickets
(further referred to as TTs) created by your customers or generated by the system.
Support Accounts.
Customer support is provided from two different types of accounts - Tech Support
and Tech Support Admin. You need to create one of these accounts in order to
enable your technical support system. Please consider the following:
- Tech Support - allows to answer incoming trouble tickets.
The system can have several Tech Support accounts.
Tech Support does not see the incoming trouble tickets,
unless these trouble tickets have been assigned to him by
a Tech Support Admin. Tech Support cannot reassign
trouble tickets to other support accounts.
- Tech Support Admin - allows not only to answer
incoming trouble tickets, but also to assign them to other Tech Support
accounts. The system can have several Tech Support Admins.
IMPORTANT: There must be at least one Tech Support Admin in the system!
To create a Tech Support Admin plan:
- Select Plan Creation Wizards in the INFO menu.
- Select Admin plan wizard.
- On the first step of the wizard that appears, enter the name of the
plan, Tech Support Admin. Check all the capabilities you would
like to grant to the tech support admin. Make sure to check the last
two boxes, TroubleTicket Admin and Allow assignment of trouble tickets.
To create a Tech Support plan:
- Select Plan Creation Wizards in the INFO menu.
- Select Admin plan wizard.
- On the first step of the wizard that appears, enter the name of the
plan, Tech Support. Check all the capabilities you would
like to grant to the tech support admin. Make sure to check the second last
box, TroubleTicket Admin.
To create an account:
- Click Add Account in the Admin user menu:
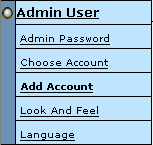
- On the page that appears, click Select next to the Tech Support
plan.
- Follow the instructions of Signup procedure.
Assigning Trouble Tickets.
Trouble tickets can be assigned only by Tech Support Admins.
To view the list of received trouble tickets, select Support Center
in the navigation menu:
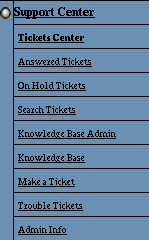
You will see a page with four sections:
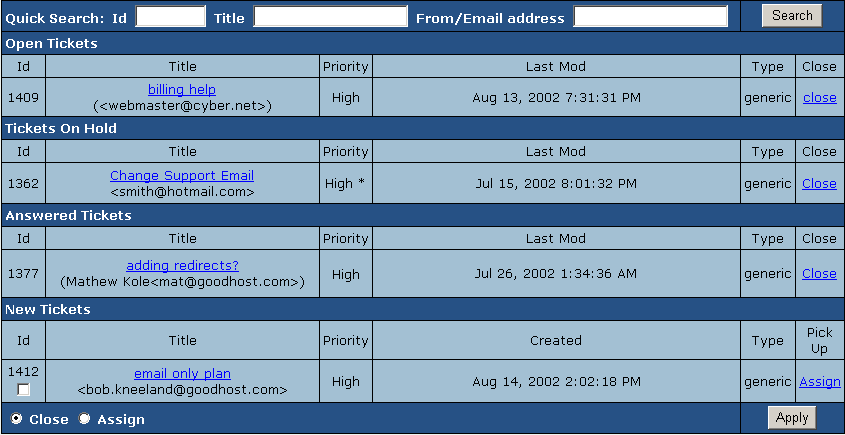
- Open Tickets: tickets that have been assigned to you and are waiting
to be answered.
- Tickets On Hold: (version 2.3 and higher) tickets that
you put off answering or hold in the system for any further purposes.
- Answered Tickets: tickets that you have answered.
- New Tickets (valid for Tech Support Admin accounts only): tickets
submitted by users and waiting to be assigned to any tech support assistant.
To assign a trouble ticket to a specific TechSupport assistant, do the following:
- Select Tickets Center in the Support Center menu.
- In the New Tickets section, click the Assign link against
a necessary ticket.
- The trouble ticket moves to the Open Tickets section, which means
it can be answered and/or assigned to another Tech Support assistant. Alternatively,
you can answer this TT by yourself or close it.
Note: in version 2.3 and higher, if you try to assign a ticket that has
already been assigned from the main queue, you will receive an error message.
To reassign this trouble ticket to another Tech Support assistant:
- Click the title of a Trouble Ticket.
- Select the Tech Support assistant from the drop-down box in the upper left
corner:

- Click Change.
Important: If you click Change to reassign the ticket, having an
answer or a note entered, they will be lost.
Unassigning Trouble Tickets.
(Version 2.3 and higher)
To release already picked up ticket to a main queue, do the following:
- In the Open Tickets section, click the title of a trouble ticket.
- Click the Release button in the upper right corner of the ticket
(see the image above).
- It appears in the New Tickets section and can be assigned to another
Tech Support assistant.
Answering Trouble Tickets.
To view or answer a trouble ticket, do the following:
- Select Tickets Center in the Support Center menu. The list
of trouble tickets shows.
- Click the title of the ticket in the list of tickets. The following page
will appear:
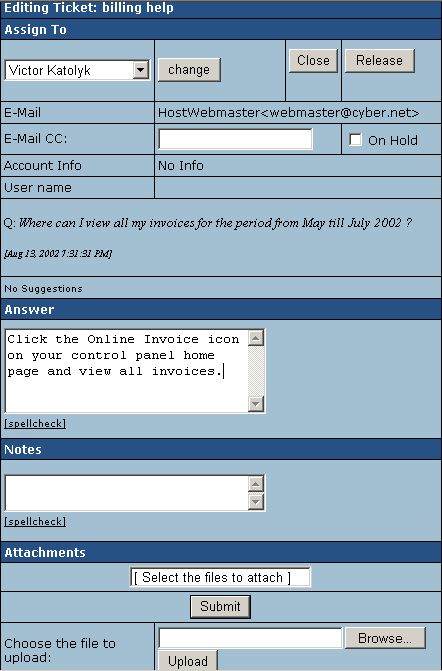
- The Assign To field appears only in the Tech Support Admin plan.
The drop-down box shows both TechSupport admins and TechSupport assistants
available in the system.
- E-mail address shows if the trouble ticket was generated from an
email that was sent to your support mailbox.
- E-mail CC: enter the email where you want to CC the answer to this
trouble ticket (for version 2.3 and higher).
- On Hold: check this box if you want to delay answering this ticket.
- Account info: the numeric ID of the account where a ticket was
created. If it was created from an email sent to your support mailbox, this
field is empty.
- Username of the customer who submitted the trouble ticket. If a
TT was created from an email sent to your support mailbox, this field is
empty.
- Answer: Enter an answer to a ticket or describe the solution of
a problem.
Important: when posting an answer to a trouble ticket, do not
enter text in HTML. Support system will not transform it into the plain text,
but post it as it is. E.g: entering <i>problem</i> will show up
in a trouble ticket only as <i>problem</i> which will make it
difficult to read. Use it only when HTML tags are important.
- Notes: enter comments for yourself and other support staff. This
message won't show to the customer neither in the email nor in the control
panel. In version 2.3 and higher, if you submit a note without answering,
the ticket isn't sent to a client and does not get answered status.
- Attachment (available in 2.3 version): you can add it if a trouble
ticket was sent to you by email. Users with web-based TechSupport system
won't be able to retrieve it.
- Click Browse at the bottom of the ticket;
- Choose the file;
- Click Upload. The filename shows in the Attachments
section.
Note: If a ticket was created in a control panel, the user will view
this TT in a web-based interface and won't be able to view the attachment.
- When the ticket is completed, click Submit.
Note: In version 2.3 and higher you can view the list of answered tickets
By selecting Answered Tickets in the Support Center menu.
Trouble Tickets Spellcheck
In version 2.3 and higher, TechSupport system allows checking answers to trouble
tickets for spelling. To do spellcheck:
- Click the spellcheck link under the message field. Pop-up window
shows with misspelled words, if any, being underlined:
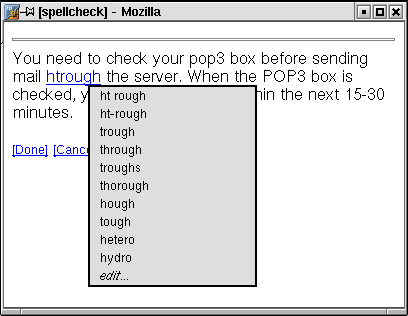
- Point your mouse to a misspelled word and a number of suggestions shows.
- Choose the correct variant and click Done.
Closing Trouble Tickets.
Once you've answered a ticket and don't need it any further, you can close
it. There are two options:
- Open a trouble ticket and once you answer it, click the Close button
in the right upper corner.
- Go to Tickets Center page and in the list of Open or Answered
Tickets, click the Close link on the right.
Closed trouble tickets are regarded as deleted and are not
available for your viewing, but remain in the TT database and remain open in the
user's interface until the user closes it (available in version 2.09 and higher,
for more information see the
Support Center chapter of the User Guide). In case the user decides to post a follow-up message
on the same issue, the TT will show up on the interface in the Open Tickets
list again. You may access closed TTs through the Search option.
Closing Trouble Tickets Automatically.
(Version 2.3 and higher)
You can have your trouble tickets closed automatically after they have been answered. You can choose whether you want them to:
- close immediately after they are answered (the default Hosts of America option);
- close after a certain number of days after they are answered:
- In TechSupport Admin CP, select Tech Support in the Settings
menu.
- Enter the number of days when your tickets are to be closed.
- remain in open status. If you want all answered tickets to remain open in
the system, enter -1 in the field, as shown on the image below:

Putting Tickets On Hold.
Available for version 2.3 and higher, this feature is useful when:
- you want to put off answering low-priority tickets;
- you need to gather more information in order to give a competent answer
to it;
- you need the the ticket to remain in the list for any other purposes.
To put trouble ticket on hold, do the following:
- Select Tickets Center in the Support center menu. The list
of trouble tickets shows.
- Click the title of the ticket.
- Read it and if you decide to put it on hold, check the box on the right
as it shows on the image:

- Click Submit
- Ticket appears in the Tickets On Hold section, marked with * in the
priority column.
Note: If you want to view only tickets on hold, select On Hold Tickets
in the Support Center menu.
Searching Trouble Tickets.
Among all trouble tickets received from users, you can select
those that match your specified criteria:
To search TTs, do the following:
- Select Search Tickets in the Support Center menu. The following
page will show:
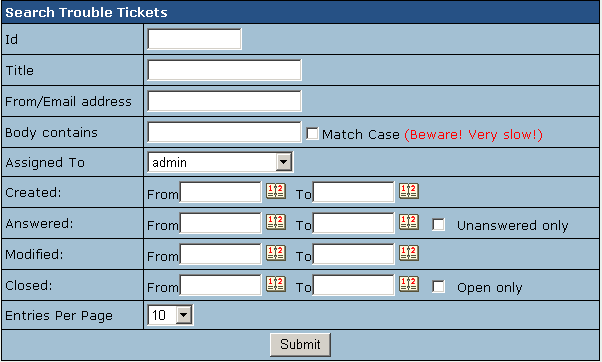
- Enter or choose the search criteria.
- Click Submit.
Version 2.3 and higher allows searching tickets directly from the main screen
with new Quick Search feature. It is located in Tickets Center of the
Support Center menu.

To quick search tickets, just enter its ID, title or email address and click
Search.
Mass Action.
(Version 2.09.5 and higher)
You may apply a specific command to a selected range of TTs.
After you get a list of TTs matching the search criteria, click the
Mass Action link at the bottom of the Search Results
page. You can close, delete, or assign the selected TTs:
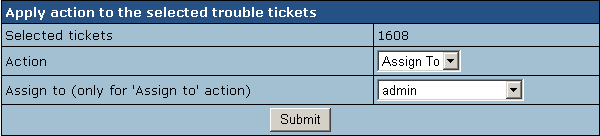
Version 2.3 and higher also allows mass closing and assigning tickets directly
from the main queue. To mass close/assign selected tickets, do the following:
- Select Tickets Center in the Support Center menu.
- In the New Tickets section, check Id boxes against the tickets you
want to mass assign/close.

- On the bottom of the page, select Assign/Close option on the left.
- Click Apply on the right.
Creating Trouble Tickets.
As an admin of the system, you may want to generate a trouble ticket by yourself.
For instance, if a trouble ticket contains a wide range of specific questions
and can be assigned to different Tech Support assistants. In this case you can
create several tickets, as if they have been generated by the users. To do it:
- Select Make a Ticket from the Support Center menu.
- Fill in the TT form that shows:
- Enter the title of the ticket;
- Enter this user's e-mail;
- Choose the priority level of this ticket;
- Enter the message or the problem described;
Important: when posting a trouble ticket, do not enter texts
in HTML. Support system will not transform it into the plain text, but
post it as it is. E.g: entering <i>problem</i> will show up
in a trouble ticket only as <i>problem</i> which will make
it difficult for TechSupport staff to read. Use it only when HTML tags
are important.
- Optionally, add an attachment;
- Click Submit.
For more information, read
Support Center in the user guide.
Deleting Trouble Tickets.
When you close trouble tickets, they still remain in the database, and you
can always retrieve them with the Search Tickets utility. To remove TTs
permanently, do the following:
- Search the necessary tickets with Search Tickets option.
- Click Mass Action link at the bottom of the page.
- In the Action field, select Delete from the drop-down box.
- Click Submit and tickets will be removed permanently.
Edit TechSupport Info.
Trouble tickets contain TechSupport information that shows in emails together
with your answers to customers' trouble tickets. If you want to change this
info, select Admin Info in the Support Center menu.
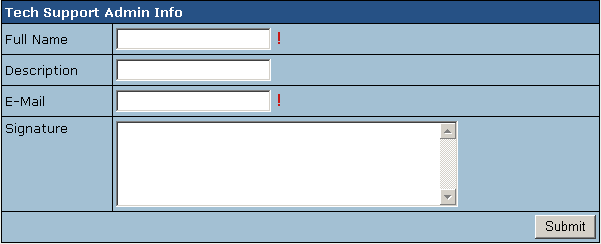
- Full name of the TechSupport assistant shows in Assigned to
line at the beginning of the email, e.g: Assigned to: John Woods.
- Description shows in brackets next to the full name. It may contain
the position or status of the support person, e.g: John Woods (senior programmer)
- Email of Tech Support assistant. De facto, it is not used by Hosts of America.
- Signature is available in version 2.3 and higher. It shows at the
bottom of the e-mail and may contain the name of support person, company's
name and website, for example:
John Woods
Professional Hosting
www.prohost.net
Click Submit to confirm changes.
|